Análise do Windows 10: É bom para os negócios?
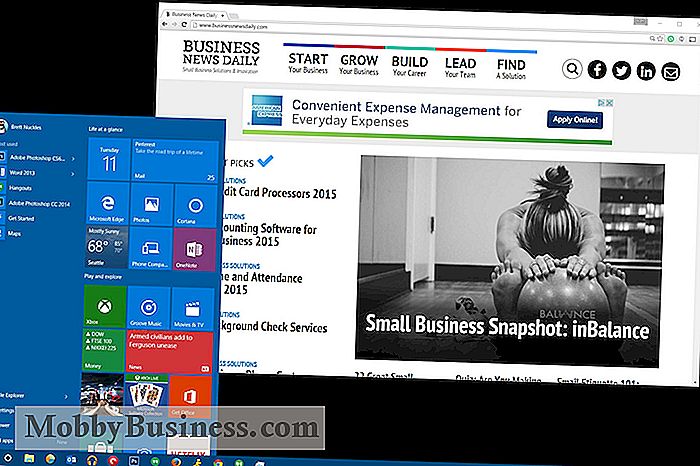
Se você trabalha em um PC, não hesite em atualizar seu sistema operacional para o Windows 10. A atualização gratuita representa a versão mais refinada do Windows, e está repleta de recursos que aumentam a produtividade.
A continuação do Windows 8 - não havia o Windows 9 - reintroduz o menu Iniciar clássico, integra um novo aplicativo de assistente pessoal ativado por voz e acrescenta recursos organizacionais úteis, como áreas de trabalho virtuais. Adicione centenas de pequenos ajustes de usabilidade e você terá o melhor sistema operacional de desktop ainda.
Layout
Muitos usuários de PC - e a maioria dos escritórios - transmitiram o Windows 8. Isso porque o sistema operacional introduziu mudanças enormes e muitas vezes confusas no sistema operacional. interface clássica do Windows, incluindo um menu Iniciar chocante em tela cheia e aplicativos "modernos" otimizados para toque que são bons em tablets, mas não tão úteis em computadores tradicionais.
O Windows 10, em contraste, parece mais com o Windows que você lembra . Talvez o mais significativo é que o menu Iniciar pop-up antigo está de volta, permitindo que você abra rapidamente aplicativos e acesse vários locais em seu PC sem passar por uma interface de tela cheia cheia de blocos coloridos, como no Windows 8.
não foi embora. Em vez disso, eles foram integrados na barra lateral do menu Iniciar. Os mosaicos podem ser atalhos de aplicativo simples ou Live Tiles que são atualizados com informações em tempo real. Por exemplo, o aplicativo Live Tile for the Weather atualiza para mostrar as condições atuais do tempo e um vislumbre da previsão, o que poupará o trabalho de abrir o aplicativo completo a maior parte do tempo.
Live Tiles é um ótimo complemento para o Windows 10, representando uma evolução ponderada da interface do Windows que refina - mas não reinventa - o layout familiar com o qual a maioria dos usuários está familiarizada. O lado esquerdo do menu Iniciar, por sua vez, permite que você navegue por todos os aplicativos instalados ou pule para pastas acessadas com frequência no sistema, como nas versões mais antigas do Windows.
Menu Iniciar reinventado à parte, o restante do Windows 10 interface será bastante familiar para os veteranos do Windows. A barra de tarefas recebeu alguns belos ajustes cosméticos, mas funciona mais ou menos como desde o Windows 7. No entanto, há alguns novos atalhos na barra de tarefas, que dão acesso rápido às outras duas maiores adições ao Windows 10: Cortana e desktops virtuais.
Cortana
Logo à direita do botão Iniciar, há uma caixa de pesquisa com um pequeno ícone que parece um círculo. Mas esta não é uma caixa de pesquisa antiga. Clicar nele abre o Cortana, um aplicativo de assistente virtual que pode salvar rapidamente anotações e lembretes, alertá-lo sobre atrasos de voos para viagens futuras, ajudá-lo a localizar documentos específicos no disco rígido, rastrear pacotes e muito mais.
A caixa de pesquisa abre a visualização principal do Cortana, que inclui um feed de notícias sob medida, além de um vislumbre da sua programação diária. As guias ao lado oferecem acesso rápido a itens como lembretes salvos. Há também o Notebook, que é onde você pode personalizar as informações que a Cortana conhece sobre você. Por exemplo, você pode editar em seus endereços de casa e do trabalho para ajudar a Cortana a fornecer alertas e sugestões baseados em localização ou informar ao aplicativo quais ações você segue para obter atualizações em tempo real.
Controle de voz
Controles de viva-voz estão disponíveis em smartphones há anos. Agora a Cortana está trazendo comandos de voz para a área de trabalho. Basta dizer "Ei, Cortana" a qualquer momento para ativar o prompt de comando de voz - o aplicativo está sempre escutando, por isso não há necessidade de pressionar nenhum botão se você não quiser - e depois declarar seu pedido. Por exemplo, você pode dizer "Qual é a minha agenda?" para ver um rápido resumo de sua agenda do dia
Pessoalmente, acho que os controles sem toque são um grande privilégio para os usuários corporativos, pois tornam certas tarefas muito mais rápidas e eficientes. Por exemplo, configurar manualmente um lembrete ou salvar uma nota no smartphone é quase mais problema do que vale a pena. Mas executar a mesma tarefa com um comando de voz é tão fácil que pode ser feito em segundos, assim que você pensar, e até mesmo quando suas mãos estiverem ocupadas.
Lembre-se de que a funcionalidade always-listening não está ativada por padrão no Windows 10; você pode ativá-lo através do menu Configurações da Cortana, localizado na guia Notebook do aplicativo.
Multitarefa com Cortana
Se você já usou comandos de voz no seu smartphone, sabe como ele funciona normalmente: você ativa o recurso de voz. prompt de comando, aguarde um sinal que indique quando você pode começar a falar. Fale cedo demais, e parte do seu comando será cortada e você terá que tentar novamente. Quando uso o Siri ou o Google Now, parece que tenho que segurar a mão do aplicativo durante todo o processo.
Não é assim com Cortana. Minha coisa favorita sobre o aplicativo é que ele está pronto para ouvir seu comando de voz instantaneamente, para que você possa falar fluentemente e naturalmente, sem pausas. Basta dizer "Ei, Cortana, lembre-me de ligar para o Jim amanhã às 10 da manhã". ou "Ei, Cortana, qual é a previsão do tempo para amanhã?" e o aplicativo simplesmente funciona.
Além disso, ativar o prompt de comando de voz da Cortana não interrompe a digitação ou o movimento do mouse, para que você possa integrar comandos de voz sem interrupções sem interromper seu fluxo de trabalho. Isso significa que você pode pedir a Cortana para fazer um cálculo rápido ("Ei, Cortana, o que é a metade de US $ 137.67?") Enquanto digita uma mensagem de e-mail, sem perder o ritmo.
Combine esse tipo de capacidade de resposta com excelente recursos de reconhecimento de voz e você tem o melhor aplicativo de assistente de voz que já usei
Comandos de texto
Claro, se você preferir ficar quieto, os mesmos comandos que você enviaria com a sua voz podem também pode ser digitado na caixa de pesquisa da Cortana, localizada à esquerda do botão Iniciar no Windows 10. Quando você quiser emitir um comando digitado, basta clicar no botão Cortana - o ícone circular localizado à esquerda da caixa de pesquisa - ou pressione a tecla Windows no teclado e comece a digitar.
Comandos como "Marque uma reunião para se encontrar com Tim na próxima terça ao meio-dia" trabalharão para atualizar seu calendário, seja o tipo que você digitar ou declará-lo em voz alta. pesquisa de arquivo
O Gerenciador de Arquivos nas versões anteriores do Windows permite pesquisar arquivos por n ame, mas o sistema era muito desajeitado e limitado para ser muito útil. Agora você pode simplesmente pedir a Cortana para procurar arquivos para você, usando linguagem natural (digitada ou falada). Por exemplo, você pode perguntar "Mostre-me os arquivos em que trabalhei nesta semana" e a Cortana retornará rapidamente uma lista de documentos que foram editados nos últimos sete dias. Ou diga: "Mostre-me arquivos com a palavra 'orçamento'" e a Cortana fará isso. O aplicativo pode até filtrar arquivos e documentos armazenados na nuvem por meio de sua conta do OneDrive.
Seu novo assistente pessoal
Em outras formas, a Cortana é mais uma versão digital de um assistente de escritório tradicional. Eu particularmente adoro a capacidade do aplicativo de gerenciar minha agenda. Ele rastreia automaticamente os eventos que eu adiciono ao meu calendário do Outlook e, em seguida, me avisa quando está quase na hora. Eu também gosto de ter a capacidade de ver os próximos compromissos de uma só vez, clicando no ícone Cortana na minha barra de tarefas.
A capacidade da Cortana para salvar lembretes é outra característica fundamental. Por exemplo, você pode apenas dizer ou digitar "Lembre-me de ligar para Sam amanhã às duas da manhã". e você será automaticamente alertado para a tarefa quando chegar a hora. Se acontecer de você usar um dispositivo Windows Phone, a Cortana pode até usar os recursos GPS do seu dispositivo para comandos como: "Lembre-me de parar nos correios quando eu sair do trabalho".
O ditado é outra tarefa tradicional de um assistente de escritório. e a Cortana também pode fazer isso. Depois de configurar sua conta de e-mail no Windows 10, você pode usar a Cortana para disparar mensagens de e-mail rápidas ditando-as em voz alta. A Cortana pedirá que você confirme o destinatário e o conteúdo de sua mensagem antes de enviá-la. Não é o recurso mais útil do mundo, mas pode ser útil para enviar respostas curtas quando você está com pressa ou quando suas mãos estão ocupadas.
Modo de Exibição de Tarefa
Se você for como eu , sua área de trabalho provavelmente tende a ficar confusa ao lidar com tarefas durante o dia de trabalho. Um novo recurso chamado Task View no Windows 10 faz um trabalho decente ao tentar resolver esse problema adicionando suporte nativo a "desktops virtuais", mas não é perfeito.
O modo de exibição da tarefa permite criar quantos desktops você quiser, cada um com aplicativos diferentes abertos neles. Por exemplo, você pode ter uma área de trabalho aberta com o seu software fiscal favorito, o aplicativo de cálculo e uma planilha do Excel - tudo isso ajudará a processar números na queda de um chapéu. Em seguida, você pode alternar para uma área de trabalho menos confusa e continuar seu dia de trabalho com uma barra de tarefas limpa, mantendo todos os seus aplicativos financeiros abertos em segundo plano.
Para ativar a tela de tarefas, mantenha pressionada a tecla Windows e pressione Tab. Você verá uma visão geral de todas as janelas abertas no momento, bem como um botão Adicionar Área de Trabalho que cria uma nova área de trabalho virtual. Você pode alternar entre os desktops clicando em um deles ou pressionando Ctrl + Win e usando as teclas de seta para a esquerda e para a direita. Você também pode arrastar aplicativos entre desktops virtuais dentro do menu Task View.
Tudo funciona muito bem, mas meu maior problema é que não há um significante na tela para informar a você qual área de trabalho você está usando atualmente. Por esse motivo, gostaria de poder personalizar os desktops com esquemas de cores e papéis de parede diferentes. Também é muito fácil esquecer que você tem vários desktops abertos em primeiro lugar.
Windows snapping
A capacidade de arrastar aplicativos do Windows para ambos os lados da área de trabalho para uma exibição rápida de tela dividida - originalmente adicionada ao Windows 7 - tem sido uma das minhas características favoritas do sistema operacional. O Windows 10 aprimora essa funcionalidade de maneiras inesperadas, facilitando ainda mais a multitarefa.
Para começar, agora é possível encaixar janelas nos quatro cantos (em vez de apenas em cada lado) para facilitar a multitarefa entre três ou quatro aplicativos. E quando você redimensiona manualmente os aplicativos para aumentá-los ou diminuí-los, tirar outra janela fará com que ele preencha todo o espaço disponível. Adoro usar esse recurso para dividir rapidamente espaço no monitor do meu computador
Continuum
A Microsoft projetou o Windows 8 para trabalhar com tablets com tela sensível ao toque, mas o resultado foi um sistema operacional que não funcionava muito bem em máquinas de trabalho de mesa. É por isso que estou muito feliz em ver a Microsoft implementar uma solução mais elegante para o Windows 10, apelidada de Continuum. Em vez de tentar projetar uma interface que funcione igualmente bem em todos os tipos de máquinas Windows, o novo sistema operacional tem modos Tablet e Desktop separados, uma etapa crucial para tornar viáveis os dispositivos híbridos 2 em 1, como o Surface Pro 3. Quando removo o teclado do meu Surface Pro 3, uma pequena janela aparece perguntando se eu quero entrar no Modo Tablet. Quando reconectar o teclado, sou solicitado a voltar ao modo de área de trabalho. Melhor ainda, o Windows 10 detecta automaticamente se você está usando um PC ou tablet e ajusta seu layout adequadamente.
Desktop Mode equivale à interface tradicional do Windows, com uma barra de tarefas na parte inferior da tela, o menu Iniciar em o canto inferior esquerdo e os aplicativos em execução no Windows redimensionável em sua área de trabalho. O Modo Tablet, entretanto, força automaticamente os aplicativos e o Menu Iniciar a serem executados no modo de tela inteira para torná-los mais amigáveis ao toque. O Modo Tablet também adiciona gestos de deslize para alternar entre aplicativos.
Embora a maioria dos usuários corporativos, sem dúvida, gaste a maior parte do tempo no Modo Desktop, a capacidade de alternar entre interfaces é um grande bônus para quem possui um dispositivo híbrido.
Alertas e notificações
Sistemas operacionais móveis como o Android e o iOS da Apple facilitam a verificação de alertas, mensagens e notificações de calendário, reunindo-os em um único local. Agora, a Microsoft introduziu um recurso semelhante no Windows 10 na forma do novo Centro de Ação. Você pode acessar a barra lateral clicando no ícone da bolha de fala no canto inferior direito da interface do Windows 10, ou apenas deslizando do lado direito de um dispositivo com tela sensível ao toque.
Gostei muito de poder navegar pelos e-mails recebidos no Action Center sem abrir meu aplicativo do Outlook, por exemplo. Também gostei de ver alertas de compromissos, o que me ajudou a lembrar de reuniões futuras sem a necessidade de verificar meu calendário diretamente. É fácil ignorar todos os alertas de uma só vez clicando no botão Limpar tudo, na parte superior da barra lateral do Action Center.
Abaixo de seus alertas, estão os ícones de Configurações rápidas, que facilitam alternar configurações específicas do dispositivo sem se intrometer dentro do Painel de controle do Windows. Gostei de usá-los para ajustar rapidamente o brilho da minha tela e conectar-me a redes Wi-Fi. Há até um atalho para acessar rapidamente o aplicativo OneNote da Microsoft, o que é bom para anotar uma idéia.
Outro atalho leva você ao novo menu Configurações dentro do Windows 10, que substitui amplamente o complicado Control Center de versões anteriores do sistema operacional . O novo menu facilita muito as ações comuns, como alterar a tela do seu computador ou as configurações da bateria
Desempenho
Não espere grandes ganhos de desempenho após instalar o Windows 10; o sistema operacional funciona tão bem quanto o Windows 8 antes dele. Para garantir, executamos o teste de benchmark Geekbench 3 - projetado para medir o desempenho geral - em cinco máquinas Windows, testando cada dispositivo após a instalação do Windows 7, Windows 8.1 e Windows 10. Todos eles funcionaram igualmente com cada sistema operacional. Uma exceção a essa regra é que o Windows 10 realmente acorda do modo de suspensão um pouco mais rápido do que as versões anteriores do Windows. Enquanto a maioria dos dispositivos que executam o Windows 7 ou 8.1 acordam em 2 a 4 segundos, nossas máquinas Windows 10 acordam consistentemente em 2 segundos, trazendo o Windows mais alinhado com os sistemas operacionais móveis.
Segurança
Novos recursos de segurança ajudarão você a manter sua máquina de trabalho bloqueada. Para iniciantes, o Windows 10 agora possui um gerenciador de impressão digital integrado para dispositivos com scanners de impressão digital.
Além disso, o Windows Hello é um novo recurso de login biométrico que permite desbloquear o computador apenas observando-o, mas somente se o sistema tiver o hardware certo. O Windows Hello funciona somente em computadores equipados com uma câmera 3D Intel RealSense. Isso porque ele usa recursos sofisticados de imagens 3D para garantir que seu computador não seja enganado por uma foto sua. Apenas um punhado de computadores tem uma câmera compatível, mas esperamos ver mais chegar ao mercado muito em breve
Como atualizar
O Windows 10 está disponível gratuitamente em qualquer computador com Windows 7 ou 8, contanto que atende a alguns requisitos escassos de hardware. Os sistemas devem ter pelo menos um processador de 1 GHz, 1 GB de RAM e um mínimo de 16 GB de espaço livre no disco rígido. Em outras palavras, mesmo os sistemas de orçamento não devem ter problemas para executar o sistema operacional.
A atualização para o Windows 10 é muito simples, portanto você não precisa ser um especialista em informática para fazê-lo. O sistema operacional é realmente entregue através do painel padrão do Windows Update. Você pode solicitar manualmente o seu sistema para verificar se há atualizações, ou apenas deixar o Windows Update rodar automaticamente. Quando o Windows 10 tiver sido baixado e estiver pronto para ser instalado, você será automaticamente solicitado a fazê-lo.
A única outra coisa que você precisará instalar o Windows 10 é um pouco de paciência. A instalação pode demorar um pouco, dependendo do seu hardware, por isso certifique-se de bloquear pelo menos uma hora de tempo
Bottom line
Muitos usuários corporativos se abstiveram do Windows 8, e com boas razões. Mas o Windows 10 recupera as coisas com uma interface mais propícia à produtividade. Você também recebe uma série de novos aprimoramentos amigáveis ao trabalho, incluindo um ótimo novo aplicativo de assistente pessoal e funcionalidade de área de trabalho virtual. Além disso, o sistema operacional torna as máquinas híbridas melhores para trabalho e lazer, graças ao inovador recurso Continuum da Microsoft.
Tudo isso contribui para tornar meu sistema operacional de desktop favorito sempre. Se sua empresa atualmente roda no Windows 7 ou 8, você não deve hesitar em dar o salto para o Windows 10.

MacBook Pro Revisão de 13 polegadas (Touch Bar): É bom para os negócios?
O novo Touch Bar do Apple MacBook Pro é perfeito, mas não irá acelerar muito o seu fluxo de trabalho. Isso não quer dizer que não seja potencialmente útil; a faixa estreita de tela sensível ao toque - localizada logo acima do layout de teclado padrão - oferece atalhos rápidos para itens de menu e configurações do sistema.

6 Aplicativos grátis para Windows 10 que todo empreendedor deve usar
Aplicativos gratuitos compatíveis com o Windows 10 pode transformar seu 2-em-1 ou tablet em uma máquina de produtividade séria. Se você for um usuário corporativo e quiser aproveitar ao máximo os dispositivos Windows que já possui, faça o download desses aplicativos gratuitos agora. OneNote Recomendamos o OneNote antes, como uma das melhores anotações aplicativos disponíveis para usuários corporativos e estamos fazendo isso novamente.

MacBook Pro Revisão de 13 polegadas (Touch Bar): É bom para os negócios?
O novo Touch Bar do Apple MacBook Pro é perfeito, mas não irá acelerar muito o seu fluxo de trabalho. Isso não quer dizer que não seja potencialmente útil; a faixa estreita de tela sensível ao toque - localizada logo acima do layout de teclado padrão - oferece atalhos rápidos para itens de menu e configurações do sistema.

6 Aplicativos grátis para Windows 10 que todo empreendedor deve usar
Aplicativos gratuitos compatíveis com o Windows 10 pode transformar seu 2-em-1 ou tablet em uma máquina de produtividade séria. Se você for um usuário corporativo e quiser aproveitar ao máximo os dispositivos Windows que já possui, faça o download desses aplicativos gratuitos agora. OneNote Recomendamos o OneNote antes, como uma das melhores anotações aplicativos disponíveis para usuários corporativos e estamos fazendo isso novamente.



