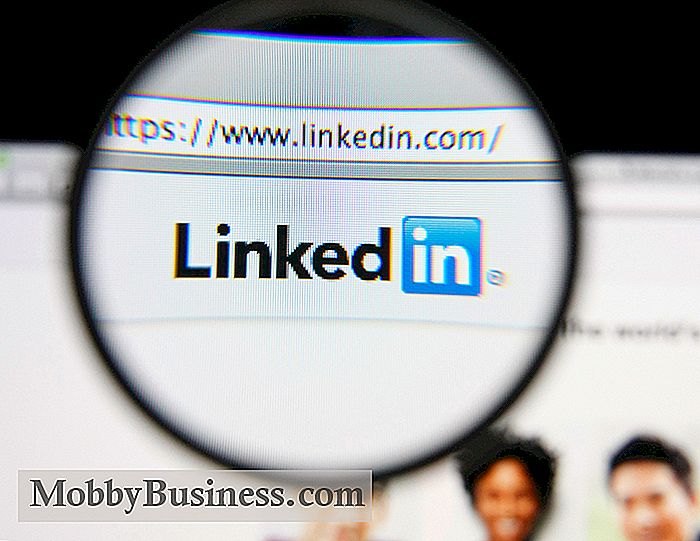Mudar de Mac para PC: Um Manual do Usuário de Negócios

Mudar de um Mac para um PC não precisa ser difícil. Cruzar para um sistema operacional diferente pode ser uma tarefa difícil, mas há muitas maneiras de facilitar a transição. Se você preferir usar um PC depois de experimentar um Mac ou um Mac não atende mais às necessidades da sua empresa, um pouco de paciência e investimento do seu tempo pode ser um grande passo.
Para ajudá-lo a se mudar, aqui estão 10 dicas sobre como mudar de um Mac para um PC.
1. Escolha um PC
O melhor de mudar de um Mac para um PC é que você tem uma gama muito maior de opções de dispositivos e preços. Você pode escolher entre computadores desktop, laptops, tablets e notebooks dois em um que podem ser convertidos em tablets. Você também pode escolher entre laptops corporativos e laptops de consumo, bem como personalizar seu dispositivo para atender às necessidades exclusivas de nossa empresa
Além disso, enquanto os Macs são mais caros, os PCs oferecem opções mais econômicas de diferentes fabricantes. Por exemplo, você pode comprar um notebook robusto com especificações de nível corporativo, desempenho rápido e vida útil estendida da bateria por US $ 700 ou mais, ou comprar um laptop básico de US $ 300 que faz o trabalho. Para um detalhamento dos preços, confira nosso guia de compra de notebooks
2. Crie uma conta da Microsoft
Ao comprar um novo PC, você se beneficiará da criação de uma conta da Microsoft, semelhante a uma ID da Apple em um Mac. Você usará sua conta da Microsoft para fazer login no seu PC e também servirá como um logon único para os outros serviços da Microsoft - Office, Outlook.com, OneDrive, Skype, Xbox Live, Bing, MSN e Windows Store. Se você já tiver uma conta em qualquer uma dessas plataformas, essa conta também poderá ser usada em seu novo PC.
O uso de uma conta da Microsoft também pode ajudá-lo a se tornar mais produtivo sincronizando todos os seus dispositivos e serviços do Windows. Uma Conta da Microsoft também é necessária para ativar e usar o Cortana, o assistente pessoal baseado em inteligência artificial da Microsoft, semelhante ao Siri da Apple.
3. Conheça a interface do PC
A diferença mais óbvia entre Macs e PCs são suas interfaces. Abaixo estão algumas dicas sobre como navegar e usar diferentes recursos com um PC:
- Navegação: Você encontrará todas as suas pastas, aplicativos e configurações clicando no menu Iniciar localizado no canto inferior esquerdo da tela.
- Pesquisa : O Windows 10 facilita a localização de arquivos, pastas, aplicativos e configurações simplesmente digitando o que você está procurando na barra de pesquisa à direita do botão Iniciar. Ele funciona exatamente como o utilitário Spotlight em um Mac, encontrando a melhor correspondência para suas palavras-chave.
- Gerenciamento de janelas: Os botões de minimizar, redimensionar e fechar estão localizados no canto superior direito de cada janela, enquanto você os encontrará no canto superior esquerdo de um Mac. Note que fechar uma janela em um PC também fecha o aplicativo, ao contrário de um Mac, que requer que você realmente "saia" de um aplicativo para desligá-lo.
4. Ajustar a um novo teclado
Outra diferença entre um PC e um Mac é o seu teclado. Os atalhos de teclado aceleram as tarefas diárias, mas você pode precisar reduzir a velocidade por um dia ou dois para se acostumar a novos atalhos em um PC.
A maioria dos atalhos de teclado do Mac usa a tecla Command. Em um PC, você estará usando a tecla Control. Aqui está uma referência rápida dos atalhos de teclado do PC mais comumente usados:
- Control + C: Copiar
- Control + V: Colar
- Control + A: Selecionar todos
- Control + Z: Desfazer
- Controle + Y: Refazer
- Controle + W: Fechar (funciona para guias, janelas e aplicativos)
Os PCs também vêm com a tecla Win, que ajuda você a navegar e controlar aplicativos, janelas e muito mais. Anote também o popular atalho de PC CTRL + ALT + DEL. Essa combinação abre seu gerenciador de tarefas, onde você pode ver todos os aplicativos e processos ativos. Aqui você pode forçar um aplicativo a fechar ou reinicializar seu sistema.
5. Mova seus dados
Sempre que você compra um novo computador, descobrir como mover seus dados é um mal necessário. É ainda mais desafiador quando você está passando para um sistema operacional diferente. Aqui estão algumas dicas para ajudá-lo a migrar dados do seu Mac para o seu PC:
- Arquivos: Use um disco rígido externo, uma unidade flash USB ou um serviço de armazenamento na nuvem, como o Google Drive e o Dropbox. Faça o backup dos arquivos no seu Mac e, em seguida, mova-os para o seu computador.
- Fotos e vídeos: O iCloud para Windows permite baixar fotos e vídeos dos quais você fez backup no iCloud.
- Música e filmes : Uma vez configurado com o seu Apple ID, o iTunes para Windows permitirá que você ouça música, assista a filmes e baixe qualquer coisa comprada na iTunes Store no seu PC.
- Apple Mail: Windows doesn Não possua um formato de arquivo equivalente aos e-mails do Apple Mail, portanto, exportar suas contas não ajudará. Para transferir seus e-mails, confira aplicativos como o Emailchemy, que converte o Apple Mail para o Windows e formatos compatíveis com o Outlook.
- Calendário: Abra o aplicativo Calendars. Clique em Arquivo e Exportar.
- Contatos: Abra o aplicativo Contatos. Clique em Arquivo e selecione Exportar. Você também pode abrir seus contatos através do site do iCloud. Selecione os contatos que você deseja manter, clique no botão de engrenagem e escolha Exportar vCard.
6. Alternar aplicativos
Alternar de um Mac para um PC geralmente significa sacrificar os aplicativos do Mac que você ama em suas alternativas do Windows.
Por exemplo, a menos que você já esteja usando o Office para Mac ou Office 365, provavelmente está usando o iWork , Conjunto de ferramentas de produtividade da Apple que inclui processador de texto do Pages, editor de planilhas do Numbers e criador de apresentações do Keynote. O iWork não está disponível no PC, portanto você precisará fazer a transição para o Microsoft Office.
Você também pode usar um pacote de produtividade baseado em nuvem, como o Google Apps, ou uma alternativa gratuita do Microsoft Office, como LibreOffice e OpenOffice. Tenha em mente que os arquivos do iWork não podem ser abertos em um PC, portanto, você precisará exportar seus arquivos para o formato de arquivo compatível com PC antes de fazer a transição.
Aplicativos nativos para Mac, como iMovie e GarageBand, não estão disponíveis em computadores.
7. Integre seu iPhone
Se você tem um iPhone, integrá-lo ao seu PC é mais complicado. Você descobrirá que não é tão simples quanto conectá-lo ao seu Mac como parte do ecossistema da Apple. Você também estará perdendo a conveniência de recursos como AirDrop, iMessage e a capacidade de acessar e sincronizar aplicativos no seu telefone a partir do seu computador.
Não é de todo ruim, no entanto. Para acessar seu iPhone em um PC, você precisará baixar e instalar o iTunes diretamente do site da Apple (o iTunes também estará disponível em breve na Windows Store). Embora o iTunes para Windows seja mais desajeitado do que a versão Mac e não pareça um aplicativo do Windows, você ainda poderá fazer as mesmas coisas, como importar fotos do seu telefone, acessar músicas e sincronizar dispositivos.
Microsoft Também facilita a conexão de aplicativos do Windows ao seu iPhone. Basta digitar Phone Companion na barra de pesquisa do Windows 10 e iniciar o aplicativo. Escolha iPhone e siga as etapas para configurar seu iPhone. Uma vez terminado, você poderá acessar e sincronizar fotos, e-mails, músicas e documentos do seu PC no seu iPhone, bem como usar a Cortana do seu iPhone.
8. Proteja seu PC
A segurança cibernética é um dos aspectos mais importantes do uso da tecnologia para os negócios. Embora os Macs não sejam necessariamente à prova de bala, os PCs são mais vulneráveis a ataques cibernéticos.
Proteger um PC requer uma abordagem um pouco diferente da proteção de um Mac. Você precisará instalar seu próprio antivírus e malware - e certificar-se de que eles estejam sempre atualizados com os mais recentes ataques e correções.
Além disso, o Windows tem duas configurações de segurança internas ativadas por padrão:
- Windows Defender: Identifica e remove vírus, spyware e outros malwares e, em seguida, avisa quando é necessário executar uma ação. Ele é executado em segundo plano, mas você também pode fazer uma verificação manual do sistema quando achar que pode estar infectado.
- Firewall do Windows: Protege seu computador contra hackers, vírus e worms que tentam atacar seu computador pela Internet, como em sites, e-mails e redes que você participa.
Para obter mais informações sobre gerenciamento de segurança em seu PC, visite nosso guia sobre as configurações de segurança do Windows 10.
9. De-bloat o bloatware
Uma coisa que você notará com seu novo PC que não acontece em um Mac é o bloatware - software pré-instalado que vem com seu PC que você não necessariamente quer ou precisa usar. Estes incluem ferramentas e utilitários, aplicativos e trialware, como um teste de 30 dias de antivírus ou software de edição de fotos. O
Bloatware não apenas bagunça o seu PC - ao contrário do ambiente limpo e minimalista dos Macs - mas também ocupa espaço e memória em seu disco rígido. O bloatware pode afetar sua produtividade abrandando o sistema.
Se você tem um PC com Windows 10, o bloatware é fácil de desinstalar: basta clicar com o botão direito do mouse no aplicativo e escolher Desinstalar no menu. E como a maioria dos bloatwares vem de fabricantes e fornecedores terceirizados, o bloatware torna seu PC mais suscetível a ataques cibernéticos.
Se você quer um PC realmente limpo e seguro, a Microsoft oferece seus laptops Microsoft Signature Edition. Esses dispositivos vêm diretamente da Microsoft e estão livres de qualquer bloatware pré-instalado.
10. Gerenciar atualizações do Windows
Certificar-se de que seu PC está atualizado é fundamental para protegê-lo contra ataques cibernéticos. Atualizar seu sistema em um PC, no entanto, é mais inconveniente do que atualizar um Mac.
Considerando que um Mac irá alertá-lo quando uma atualização estiver disponível e perguntará quando você deseja instalá-lo, por padrão, automaticamente instala atualizações assim que elas se tornam disponíveis. Isso significa que ele pode ser executado automaticamente no momento mais inoportuno, por exemplo, enquanto você está ocupado processando números ou escrevendo um e-mail importante. Algumas atualizações também demoram mais para serem instaladas e exigem uma reinicialização, o que pode ser inconveniente para muitos usuários.
Felizmente, você pode ignorar as atualizações automáticas nas configurações do Windows. Você pode optar por instalar manualmente as atualizações ou fazê-las funcionar sem o uso do seu dispositivo.

O Estado das Pequenas Empresas: Massachusetts
Como parte do nosso projeto de um ano, "O Estado das Pequenas Empresas", o Mobby Business planeja relatar o ambiente de pequenas empresas em todos os estados da América. . Nesta edição, perguntamos a alguns dos mais de 600.000 proprietários de pequenas empresas de Massachusetts sobre os desafios e as oportunidades que surgem com a operação em seu estado.

10 Negócios estranhos que você não sabia que existiam
Negócios como (in) habituais Serviços e produtos para praticamente qualquer coisa existem hoje em dia. Você nunca sabe qual ideia de negócio aleatória ou não convencional vai decolar e ressoar com as pessoas - e algumas são mais bizarras do que outras. O Mobby Business peregrinou em muitos buracos negros na internet para lhe apresentar 10 negócios estranhos que você talvez nem conheça.