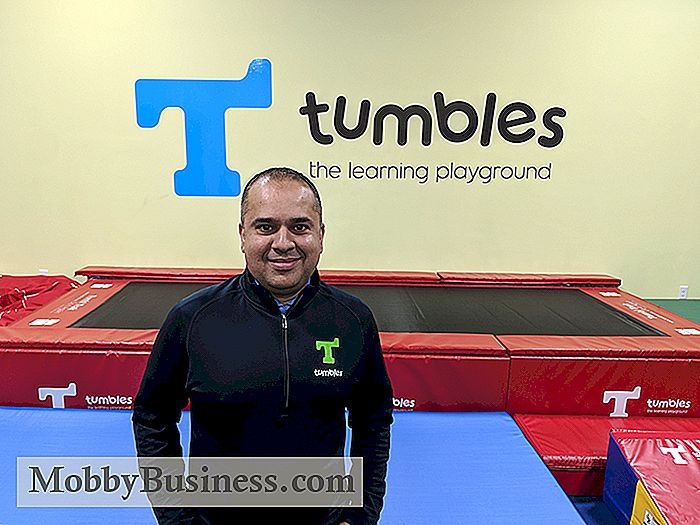Guia para as configurações de energia e suspensão do Windows 10
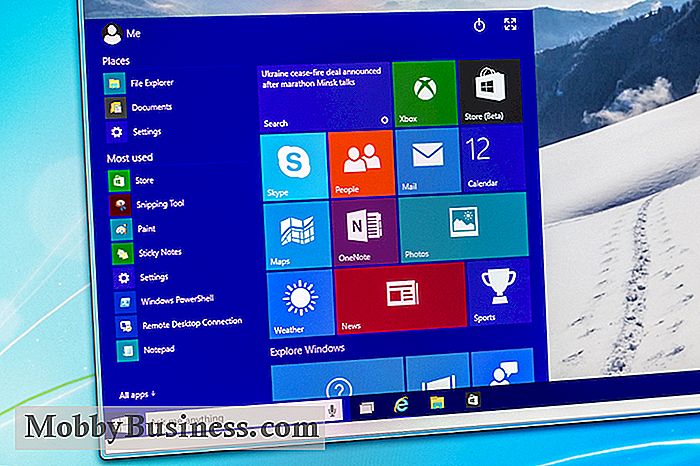
O Windows 10 oferece uma ampla variedade de opções de energia e configurações de suspensão para ajudar seu computador a economizar energia e gerenciar o desempenho. As configurações de energia e suspensão no Windows 10 são semelhantes às versões anteriores do Windows, mas você as acessa de maneira um pouco diferente e com mais algumas opções. Para ajudá-lo a configurar seu computador, aqui está um guia para as configurações de energia e suspensão do Windows 10.
Configurações de energia
O Windows 10 oferece vários planos de energia para ajudá-lo a gerenciar como o dispositivo usa energia. As diferentes configurações de energia podem ajudá-lo a controlar o desempenho do sistema, conservar a vida útil da bateria ou ambos.
Por padrão, o Windows 10 vem com três planos de energia:
- Equilibrado - o melhor plano para a maioria dos usuários. Essa opção equilibra automaticamente o desempenho do sistema e o uso de energia ajustando-se ao desempenho total quando você precisa e ao modo de economia de energia quando não o faz.
- Alto desempenho - o melhor plano para maximizar o brilho da tela e aumentar o desempenho do sistema. Ele usa mais energia, no entanto, por isso vai drenar sua bateria mais rápido.
- Economia de energia - o melhor plano para prolongar a vida da bateria. Essa opção economiza energia reduzindo o desempenho do computador e o brilho da tela para aproveitar ao máximo sua carga atual de bateria.
Você também pode criar um plano de energia personalizado com suas próprias configurações, com base em uma combinação dos três planos de energia.
Acessando as configurações de energia
Configurar suas opções de energia no Windows 10 é diferente, mas mais fácil do que nas versões anteriores. Você pode acessar suas configurações de energia em três etapas:
- Digite "Opções de energia" na barra de pesquisa do Windows 10.
- Clique no painel de controle Opções de energia, sob os resultados de pesquisa Melhor Correspondência.
- Escolha um plano de energia ou clique em "Alterar configurações do plano" para modificar um plano ou criar seu próprio plano de energia personalizado.
Configurações de suspensão
O modo de suspensão economiza energia colocando o computador em um estado de baixa energia e desligando o monitor quando você não está usando. Em vez de desligar completamente o computador e depois reinicializar, você pode colocá-lo no modo de suspensão para que, ao acordar, ele continue de onde parou.
O Windows 10 também coloca o computador em suspensão automaticamente. As configurações de suspensão permitem que você escolha quando o computador deve entrar no modo de suspensão e, se desejar, quando ele deve ser ativado automaticamente.
Para ajustar as configurações de suspensão, vá para o painel de controle Opções de energia. Escolha um plano de energia e clique em "Alterar configurações do plano". Lá você poderá definir por quanto tempo (em minutos) após ficar ocioso, a tela deve desligar e quando colocar o computador em repouso.
Configurações de hibernação
A hibernação é semelhante ao modo de suspensão, mas consome ainda menos energia. como essencialmente desliga seu computador e salva suas configurações atuais para que você possa voltar para onde parou. É ideal se você ficar longe do computador por um longo período.
Para definir as configurações de hibernação, siga o processo de configuração das configurações de suspensão. Lá você encontrará a opção "Hibernar após", na qual poderá indicar por quanto tempo (em minutos), após ficar inativo, o computador entrará no modo de hibernação.
Ativação manual
Se desejar colocar imediatamente seu computador em suspensão ou o modo de hibernação sem que ele fique ocioso primeiro, o Windows 10 permite que você o ative manualmente.
Para configurar a suspensão manual ou a hibernação, vá para o painel de controle das Opções de energia. Clique em "Escolher o que o botão liga / desliga" na barra de navegação à esquerda e, em seguida, clique em "Alterar as configurações atualmente disponíveis". Lá você poderá escolher se o seu computador deve dormir ou hibernar quando você pressionar o botão liga / desliga ou fechar a tampa. Você também pode usar configurações diferentes quando o computador estiver funcionando com bateria versus quando estiver conectado.
Além disso, você pode acessar as configurações de desligamento para que os botões Suspender e Hibernar apareçam no menu Energia. Certifique-se de que as caixas ao lado de Suspender e Hibernar estejam marcadas nas configurações de desligamento. Dessa forma, tudo o que você precisa fazer é clicar no menu Iniciar, selecionar Energia e escolher Suspender ou Hibernar.
Configurações do Wake
O Windows 10 também pode ativar seu computador do modo de suspensão ou de hibernação, mesmo quando você não está por perto.
Para criar horários de vigília, clique em "Alterar configurações avançadas de energia". Lá você pode configurar e modificar eventos e horários para o seu computador automaticamente acordar.
Quando o computador voltar a ativar o modo de suspensão ou de hibernação, por padrão, o Windows 10 exigirá a digitação de uma senha. Se você deseja pular a senha - para que seu computador seja reativado automaticamente - você pode desativá-lo acessando as configurações da sua conta. Basta ir a Configurações, clicar em Contas, escolher Opções de Entrada e selecionar Nunca no menu suspenso.

DIY Social: 7 passos para criar sua estratégia de mídia social
Como a mídia digital se sobrepõe à publicidade, mais proprietários de pequenas empresas estão prestando atenção às mídias sociais e à sua presença geral na web. Na Philly Tech Week 2017, Brian Peters, gerente de marketing da Buffer e de mídia social, organizou um seminário interativo, desenvolvendo uma estratégia de mídia social como um time de um.

Dicas e Serviços para Ajudar Seu Escritório a Ir Sem Papel
Com a abundância de aplicativos móveis, software on-line e plataformas de armazenamento digital, as empresas têm muitas oportunidades para reduzir o uso de papel no escritório. Fazer não só é ecologicamente correto, mas também pode aumentar a organização, arquivando tudo em um único lugar - sem documentos soltos.