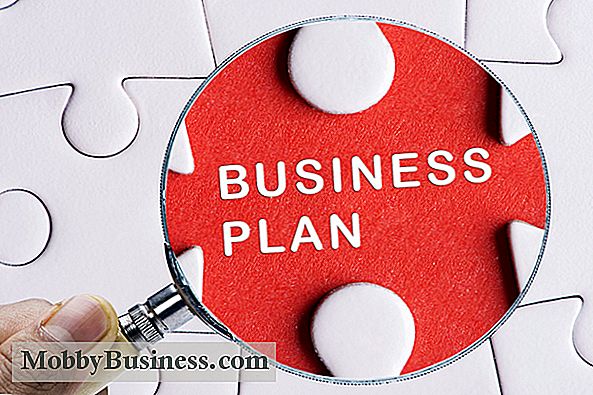Um guia para as configurações de segurança do Windows 10

O Windows 10 oferece um espectro de configurações de segurança para ajudar a manter seu computador seguro. No entanto, navegar por tantas opções de segurança pode ser complexo e confuso para o proprietário médio da empresa. Você encontrará essas configurações espalhadas pelo painel de controle, o que significa que não encontrará todas as opções de segurança localizadas em uma página.
Para ajudá-lo com as configurações de segurança do Windows 10, aqui estão cinco importantes riscos de segurança para consertá-los. A partir daí, você também encontrará outras opções de segurança para ajudar a manter seu computador seguro.
1. Privacidade
Um risco de segurança com o Windows 10 é o compartilhamento de dados privados, especialmente para o uso de serviços pessoais. Por exemplo, o Windows 10 atribui automaticamente um código de publicidade a cada usuário para fornecer anúncios sob medida enquanto eles navegam na Web e usam aplicativos compatíveis. A Microsoft também coleta e sincroniza os dados dos usuários com seus servidores, o que é especialmente problemático para usuários corporativos.
Para proteger sua privacidade, o Windows 10 permite que você desative tipos específicos de compartilhamento de dados. Veja como:
- Vá para Configurações.
- Clique em Privacidade.
- Clique na guia Geral
A partir daqui, você pode alternar configurações de privacidade diferentes, como desativar o código de publicidade e o rastreamento de local. Você também pode restringir o acesso à sua câmera e ao seu microfone, além de controlar quais aplicativos têm acesso a seus contatos, agendas e mensagens. Você pode definir quantos dados a Microsoft coleta sobre sua fala, digitação e outros usos do computador para personalizar a Cortana e outros serviços.
2. Atualizações do Windows
Assim como as versões anteriores do Windows, o Windows 10 envia atualizações regulares de software, correções e patches de segurança e os instala automaticamente. O problema surge quando as atualizações interferem em seu trabalho ou reduzem o desempenho, e quando há riscos de segurança para instalá-las.
Embora os usuários não tenham a liberdade de escolher partes de uma atualização para instalação, as configurações de segurança do Windows 10 Deixe que você escolha como as atualizações serão entregues e quando você deseja instalá-las.
Veja como acessar as configurações de atualizações do Windows:
- Clique no botão Iniciar.
- Vá para Configurações.
- Escolha Atualizar e Segurança
- Selecione Windows Update à esquerda.
- Clique em Opções avançadas.
A partir daqui, você pode optar por fazer com que o Windows instale atualizações automaticamente quando não estiver usando o computador, bem como certificar-se de que suas atualizações estejam chegando diretamente da Microsoft e não de redes ou serviços de terceiros.
3. Configurações de Wi-Fi
A proteção de suas configurações de Wi-Fi é uma das melhores maneiras de se proteger contra ataques cibernéticos. O Windows 10 facilita a localização e a conexão a pontos de acesso, mas isso traz riscos significativos à segurança. Os hackers podem acessar facilmente seus dados privados em redes públicas, portanto, sua melhor opção é desativar as conexões para abrir pontos de acesso. Você pode fazer isso indo em Configurações, clicando em Rede e Internet e escolhendo Gerenciar Configurações de Wi-Fi.
O Windows 10 também permite compartilhar suas conexões Wi-Fi com amigos usando determinados aplicativos, como Facebook e Outlook. Embora o conceito seja ótimo em teoria e quando seus amigos realmente precisam, geralmente é um risco de segurança se ele estiver sempre ativado. Você pode desativar o compartilhamento de Wi-Fi na página Configurações de rede e Internet.
4. Backups
O Windows 10 pode criar automaticamente backups para restaurar seu sistema no caso de um acidente ou ataque cibernético. No entanto, esses backups não são seguros e podem ser acessados por qualquer pessoa que invadir seu computador. Como alternativa, você pode criar sua própria imagem de sistema completo em armazenamento externo, como uma unidade USB, DVD ou externa.
Veja como:
- Abra o Painel de Controle.
- Vá para Histórico de Arquivos. > Clique em System Image Backup.
- Escolha onde salvar seu backup.
- Clique em Start Backup.
- Se você possui o Windows 10 Professional, você também protege seu backup com senha. Basta clicar com o botão direito do mouse no arquivo, clicar em Avançado e marcar a caixa ao lado de "Criptografar o conteúdo para proteger os dados". Você precisará inserir sua senha do Windows 10 para abrir e executar o backup.
5. Extensões ocultas
Para dar ao Windows 10 uma aparência mais limpa, o sistema operacional oculta automaticamente as extensões de arquivo. Por exemplo, sua planilha de orçamento simplesmente diz "orçamento" em vez de "orçamento.xlsx". A vantagem é que ocultar as extensões de arquivo dá à interface uma aparência menos desordenada. A desvantagem é que é fácil abrir inadvertidamente arquivos maliciosos que só parecem seguros porque você não pode ver o tipo de arquivo que eles são.
Como medida de segurança, pode ser mais seguro para alguns usuários exibir extensões de arquivo. Mostrar extensões de arquivo é fácil.
Veja como impedir que o Windows 10 oculte extensões de arquivo:
Vá ao Painel de Controle.
- Abra as Opções do File Explorer.
- Clique na guia Exibir.
- Desmarque a opção " Ocultar extensões para tipos de arquivos conhecidos. "
- Aqui você também pode ajustar as configurações de arquivos ocultos. Alguns arquivos são ocultados pelo Windows 10 automaticamente, mas alguns vírus e malwares também se armazenam em seu sistema como arquivos ocultos. Para exibir arquivos, alterne "Pastas e arquivos ocultos" para "Mostrar arquivos, pastas e unidades ocultos" e desmarque "Ocultar unidades vazias".

Snapshot para pequenas empresas: smarTours
Nossa série Snapshot para Pequenas Empresas apresenta fotos que representam, em uma única imagem, o que as pequenas empresas que caracterizamos são todas. Greg Geronemus, co-CEO da smarTours, explica como essa imagem representa seu negócio. A smarTours é uma empresa de passeios guiados que levou quase 200.

Escolhendo o serviço de marketing por e-mail certo para sua empresa
Procurando um serviço de email marketing em 2018? Aqui está tudo o que você precisa saber sobre o que é um serviço de marketing por e-mail, o que ele oferece, como escolher um e como ele difere de uma empresa de marketing por e-mail. Se você já sabe o que está procurando, visite nossa página de melhores escolhas para ver quais deles recomendamos, bem como uma lista completa de outros que podem funcionar para você.